Learn how to create a Date field manually or using an Excel spreadsheet.
Eventboost displays Date fields as calendars windows both in the guests lists and in the event registration form (see image below).
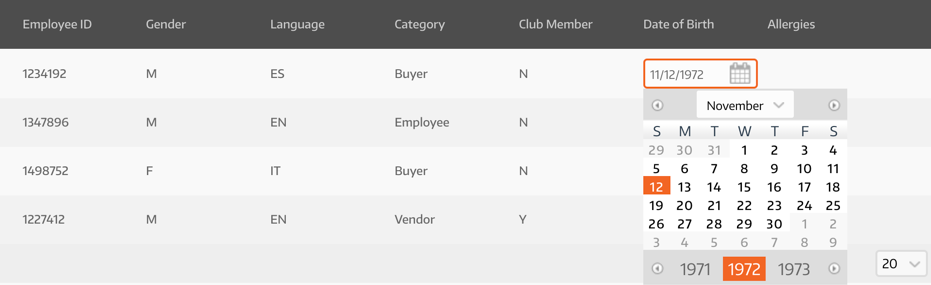
When you add date information to the platform or collect it through the registration form, Eventboost transforms it automatically in a date format. The supported date formats are:
- MM/DD/YYYY
- DD/MM/YYYY
However, if you upload date information using an Excel sheet or download any lists to Excel file, Eventboost will adjust the format depending on your Excel default configuration. For example, if you have collected date information using the MM/DD/YYYY format but your Excel is configured to accept dates in DD/MM/YYYY format, when you download the list from the platform, dates will reflect the standard configuration of your Excel (in this example, DD/MM/YYYY).
When adding Date information in the platform, Eventboost automatically recognizes the correct format matching the account's language.
- EN - the United States of America and Canada (MM/DD/YYYY)
- EN (UK) - United Kingdom, Europe, the Middle East and Asia (DD/MM/YYYY)
- ES - Mexico, Central-South America and Spain (DD/MM/YYYY)
- FR - France, Africa (DD/MM/YYYY)
- IT - Italy and Italian-Switzerland (DD/MM/YYYY)
- KO - South Korea (YY/MM/DD)
- PT - Portugal and Brasil (DD/MM/YYYY)
- RU - Russia (DD/MM/YYYY)
You can add Date fields to the platform in two ways:
- Manually through the Manage Fields dashboard
- Via Excel file
Add Date fields manually
To add Date fields manually:
- Go to the Manage Guests tab and click the gray Manage Fields button on the top-right of the page
- Click the "Add field to list" button
- Enter the field name and open the "Field type" dropdown menu
- Select "Date"
- Click "OK" and save the configuration by clicking the blue "Update fields" button on the top of the dashboard.
You can then go back to the Invitee List, double click on the guest's date cell, and select the date, the month, and the year.
Watch this video to learn how to add a Date field manually.
Add Date fields using an Excel file
Date fields are automatically recognized when the column in your Excel sheet is formatted as “Date”. Watch the video below to learn how to apply a date format to the Excel columns and upload Date fields successfully.
See you online!
