This article explains how you can create Single Choice fields manually or using an Excel spreadsheet.
A Single Choice field allows you or your guests to select one of the values/options listed as radio buttons or in a dropdown menu. An example of a Single Choice field might be: "Do you need any accommodation for the event?" with options "No" or "Yes" displayed as options in a dropdown menu (see image below).
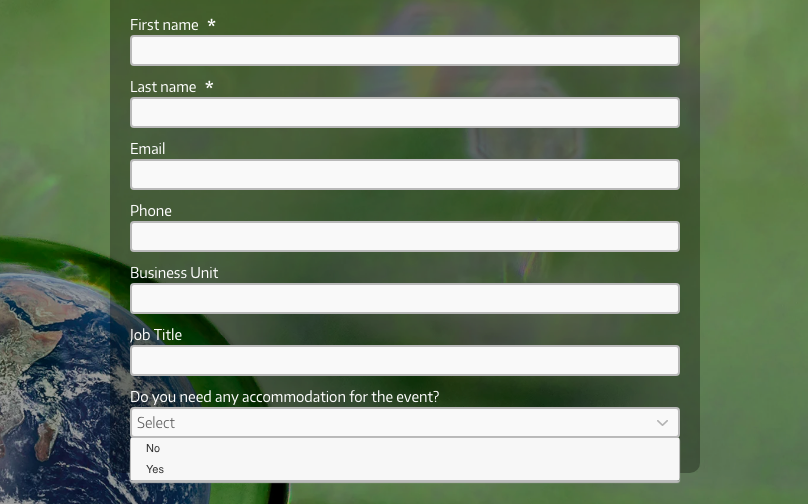
Eventboost allows you to create Single Choice fields manually or using an Excel spreadsheet. This type of fields can be used for internal purposes (e.g., to "tag" guests or categorize them to send targeted communications) or external purposes (fields visible on the registration page to collect guests' information, answers, and preferences).
You can add Single Choice fields to the platform in two ways:
- Manually through the Manage Fields dashboard
- Via Excel file
Add Single Choice fields manually
To add Single Choice fields manually:
- go to the Manage Guests tab and click the gray Manage Fields button on the top-right of the page
- click the "Add field to list" button
- enter the field name and open the "Field type" dropdown menu
- select "Single Choice (dropdown menu, radio button)"
- once selected, a small gear icon appears. Click on it to add values/options for the Single Choice field (if you are running a multilingual event, the platform allows you at this stage to add the value labels in all active languages).
- click "Add value" to add values/options. When you have done, click "OK", then "OK" once again
- save the configuration by clicking the blue "Update fields" button on the top of the dashboard.
Add Single Choice fields using an Excel spreadsheet
Single Choice fields are recognized when the field’s name in the header of your Excel sheet is in square brackets: e.g., [Do you need any accommodation for the event?], [Gender], [Language], [Category], [Club Member], etc.
Eventboost will recognize these fields as Single Choice field types and add the information in the rows as values of the field (see image below).

Single choice fields are displayed in lists and registration form on Eventboost as drop-down menus or radio buttons (see image below).
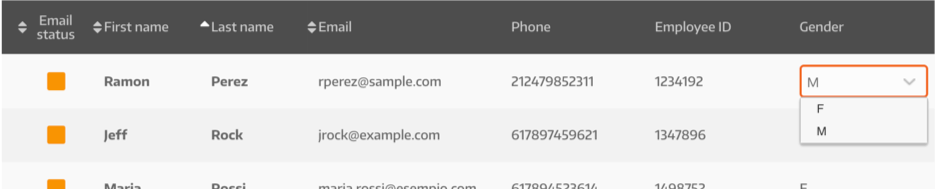
Single choice field values can be pretty long, due to the particular use you can do of these type of fields (they have a maximum length of 4,000 characters).
Watch the video below to learn how to add Single Choice fields using an Excel spreadsheet.
See you online!
