Speaker is emailed the Zoom link along with the URL for Q&A and a separate URL for Live Polling.
The speaker opens their presentation and goes to Slide Show > Set Up Slide Show, then under “Show type”, select “Browsed by an individual (window)”
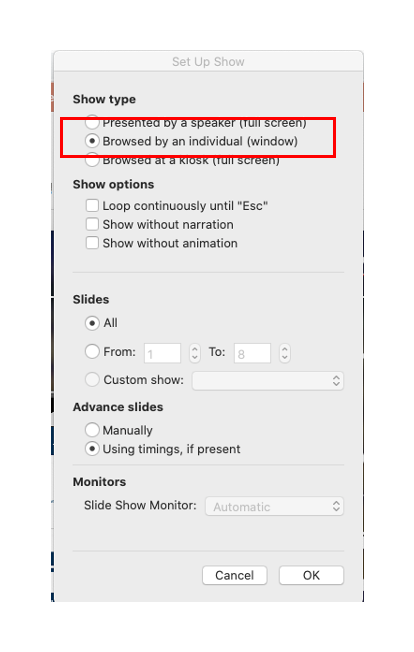
To easily view the presentation, Q&A and Live Polling, it is useful to set your screen up as follows. Just drag the PowerPoint to fit part of the screen and then bring in the Live Polling and Q&A tabs and re-size in the same way. If you do not have live polling and/ or Q&A, then re-arrange accordingly so that you can easily view all.
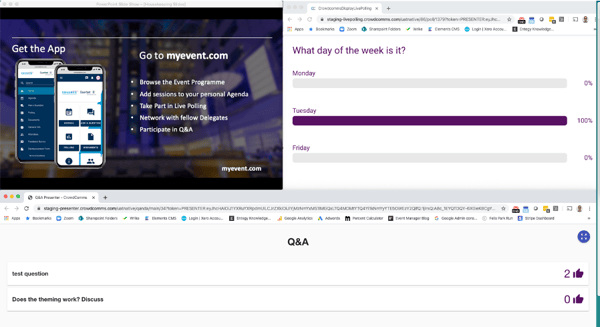
Click on the Zoom link that you have been sent. You can just use Zoom via your browser or you can download the Zoom app for a better experience.
Select “Join with Computer Audio”
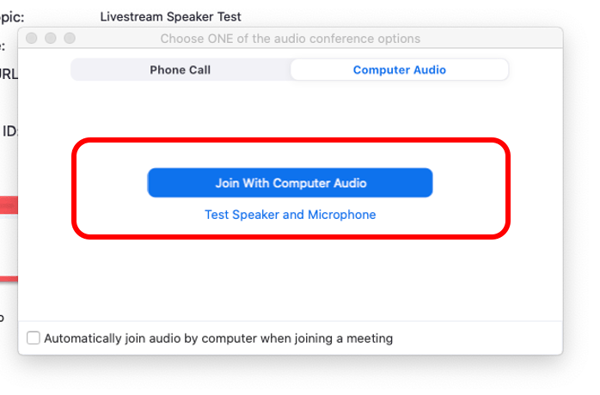
Then click “Share Screen”
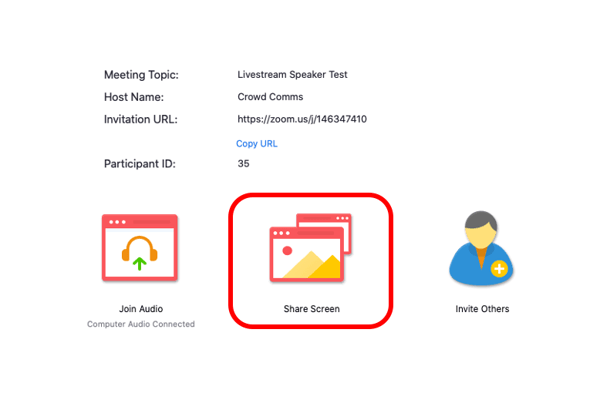
Then select your PowerPoint presentation.
IMPORTANT: remember to select the PowerPoint rather than the desktop.
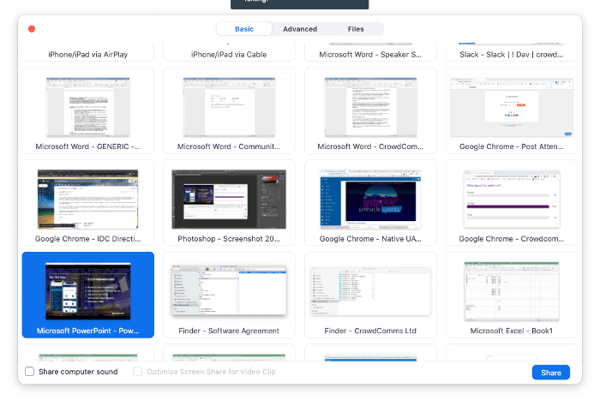
You will now be sharing your presentation. To double-check that you are sharing your presentation, there will be a green border surrounding your PowerPoint presentation as per the example below.
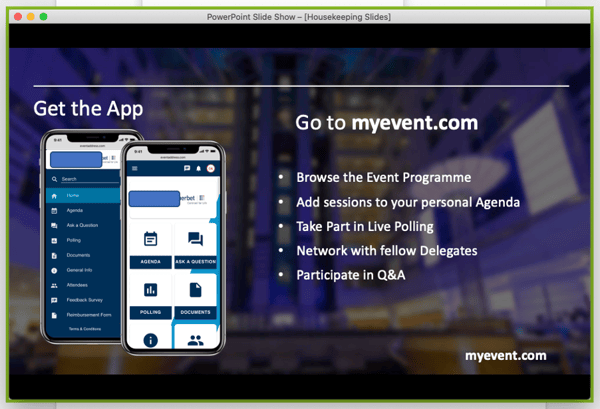
Mute/ Unmute Microphone and Video
When you first access Zoom, ensure that your microphone is muted and your camera is turned off.
The controls for both are in the bottom left-hand corner of the control panel.
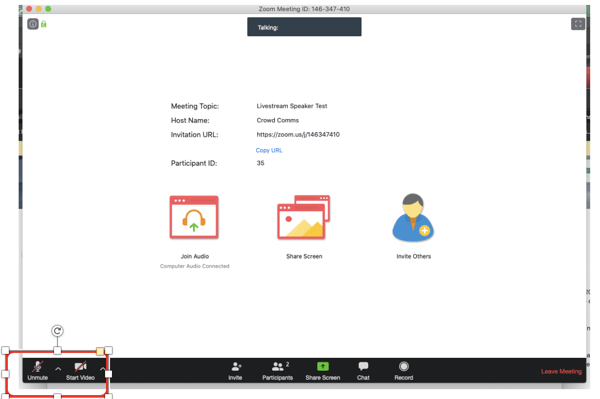
When you are ready to present, click “Unmute” and “Start Video”. If there is no red diagonal line on either of these, that means you are live.
