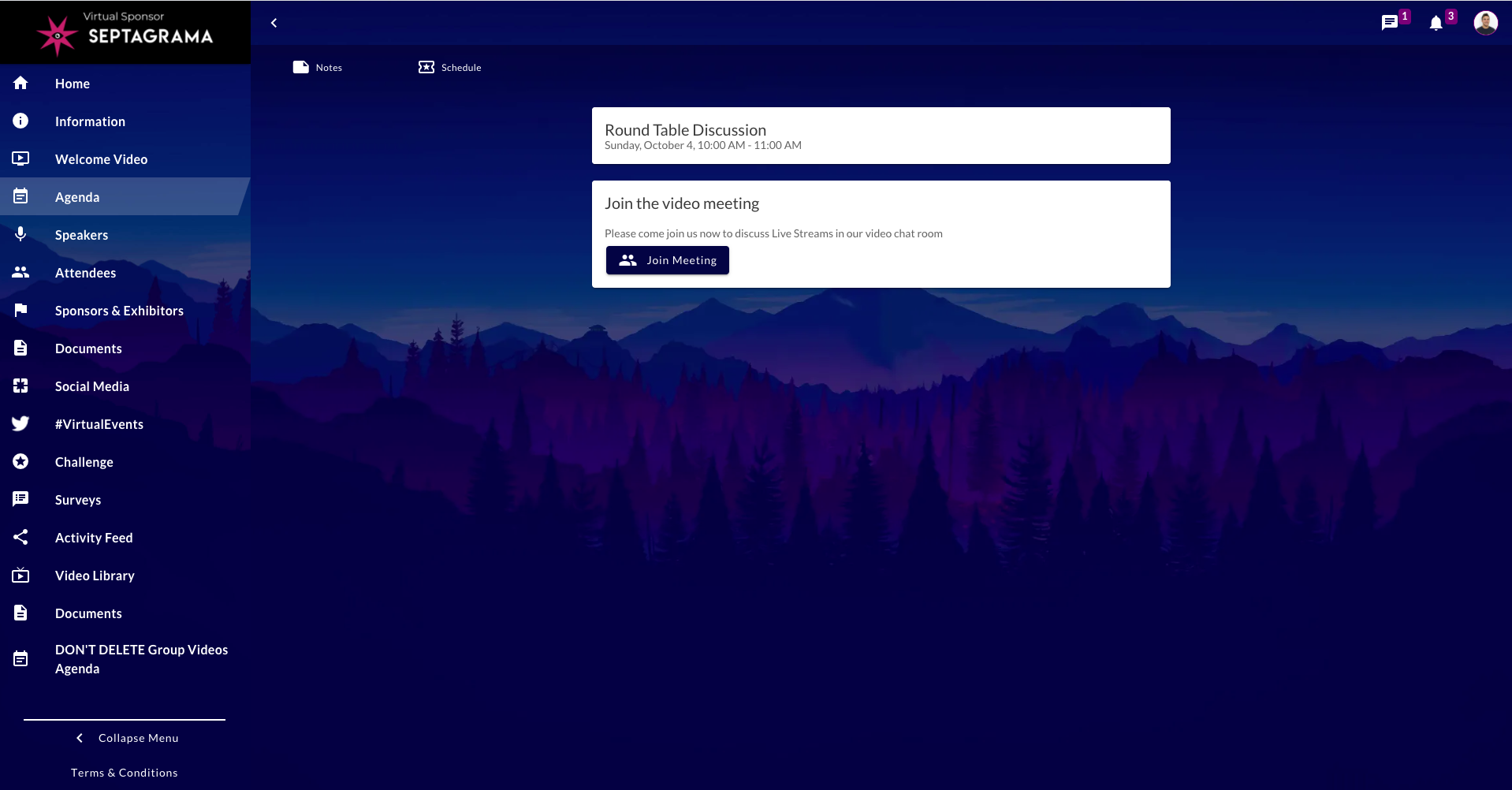In this section, we'll outline the various options to facilitate and encourage networking.
We recommend promoting the platform at least one (1) week before your first event show day to allow attendees to begin networking with each up during the lead up to the event. The networking continues throughout the event and post-event.
Login and opt-in options
- On the first login, users will be required to accept the terms of service and opt-in or out of appearing in the attendee section, being contactable through 1-2-1 chat messaging or 1-2-1 video calls.
- View security settings and login options
Update Profile Picture
- Attendee details can be transferred from registration; however, it's often preferable to include the minimum detail, to begin with; First name, Last Name, and Email address.
- Email address is only used to identify the attendee and is not visible to other attendees unless the user chooses to share their email address.
- Attendees have the chance to update their profile, including adding a profile picture, bio, social media links, and updating any custom fields you choose to add to the people section as part of the platform setup.
- Integrate the profile update into the event game by awarding points for this action. Encourage attendees to update their profile to be awarded X points as part of the promotion. Read more about event game options.
Attendee List
- The attendee list will include all users you have added to the attendee group and who chose to opt-in to be visible on the platform.
- Search functionality allows users to search by name or keyword, including any of the information on other attendee profiles, i.e., such as job title and company. This enables users to find like-minded people to network with quickly.
List view with search functionality:
User profile once selected from the list:
Private 1-2-1 Chat
- Once a user selects an attendee they are interested in, they will connect via social media and/or send private chat messages.
- This networking level depends on the other user who has chosen to opt-in to chat messaging and update their profile with social media links.
- Upon receiving a chat message, users receive a notification to the chat icon to the platform's top right.
- If users arere not currently logged in, they will receive an email referencing that they've received a message in the platform and option to click through to the message.
Privat 1-2-1 chat view:
User view of their current 1-2-1 chat threads:
Encrypted 1-2-1 Video Call
- Starting a video call is the same process as sending a chat message. Users have the option to search the attendee list and select the attendee you wish to network with, providing the chosen to opt-in to the relevant feature.
- The attendee list view includes online/offline indicators showing who is available to be contacted via video call.
- Upon sending a video call request, the other attendee will receive a pop-up to accept, decline, or block users from contacting them again.
- If an attendee accepts the video call, a new window will open, pulling through the platform branding. Both users will appear on the screen, similar to other video conference solutions.
- Screen share options allow both users to present where appropriate.
- Please note: 1-2-1 video calls are not included in the standard package.
Incoming video call:
Upon accepted video call request:
Click join call to move into the 1-2-1 encrypted video call:
Screen share allows both participants to present where required:
Round Table Discussion / Group Videos
- Create sessions in an agenda module with a 'Join Video Meeting' button.
- Users will be able to join up to 10 minutes before the session begins.
- When clicked, the 'Join Video Meeting' button will take users to a new window onto a branded group video call.
- We recommend creating a personalized schedule to ensure only invited users join, and the number of participants is managed.
- We recommend restricting to a maximum of 25 users per round table discussion/group video session. This is an open discussion video, and if you have more than 12 users, it is challenging for the conversation to flow.
- All participants will have the option to share the screen and present.
- There is no specific host feature, as this is specifically an open discussion feature.
- Absolute max users are 50; however, having these numbers joining an open discussion video call isn't a great experience. Users will be required to scroll to see all participants. 16 users are visible on screen without scrolling.
Session view with video meeting linked:
Breakout video view with multiple participants: