Learn how to automate the communication workflow and schedule the delivery of your email messages
How do you send your email messages once you have configured them? You have two options:
To learn more about email templates, and how to target recipients, check some helpful articles below:
Schedule Delivery Option
The Eventboost platform allows you to schedule the delivery time and date of any email message except for the confirmation email; it is an automated message, and the platform sends it out as soon as a guest registers to the event.
Check this article to learn how to disable the confirmation email for your event: "Disabling the Confirmation Email".
To schedule the delivery of your messages, go to the Communication tab, scroll down until you find the message, and click on the "Arrow" icon next to the pencil button. Click "Schedule delivery".
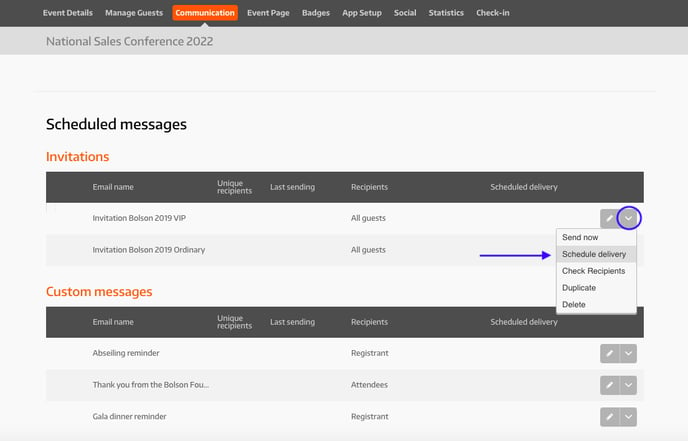
A pop-up window will appear, allowing you to choose both "Delivery date" and "Delivery time".
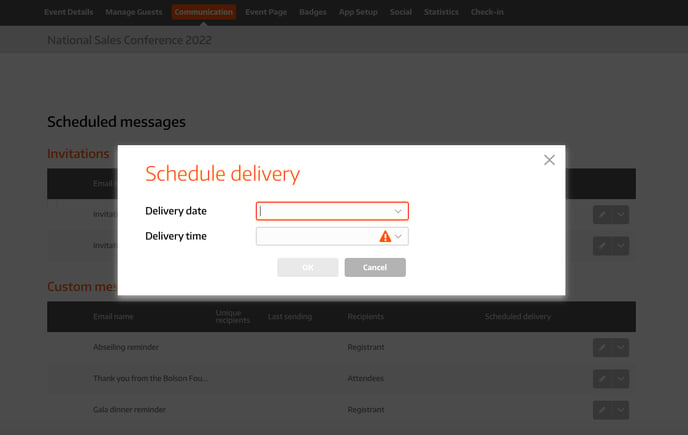
Once the message is scheduled, a "clock" icon will appear next to the email name, confirming that the message has been successfully scheduled. The selected date and time will be visible under the Scheduled delivery column.
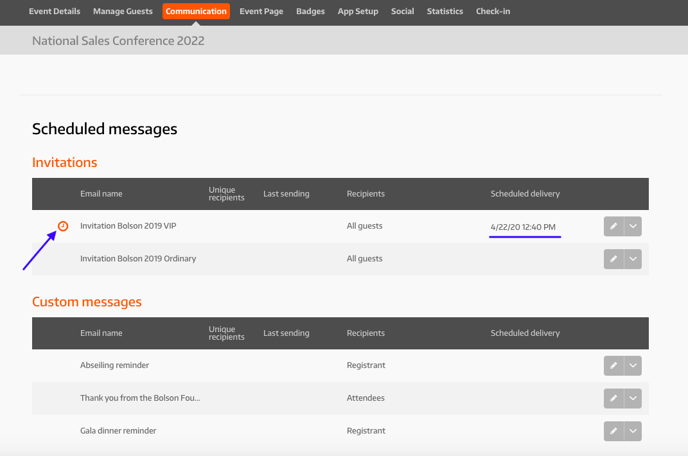
Send Now Option
To send an email message to all your guests or a specific email recipient, go to the Communication tab, scroll down until you find the message you want to send, and click on the "Arrow" icon next to the pencil button. Then click "Send Now".
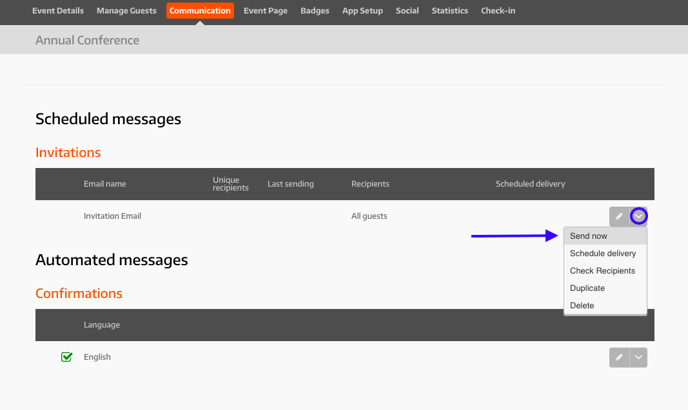
When you click "Send Now", Eventboost will open a pop-up window asking if you want to send the email message. Click the button Send if you are ready to initiate the send.
NOTE: When you click the Send button, Eventboost won't send your email messages immediately. It will re-check the email recipient to make sure all guests have an email address.
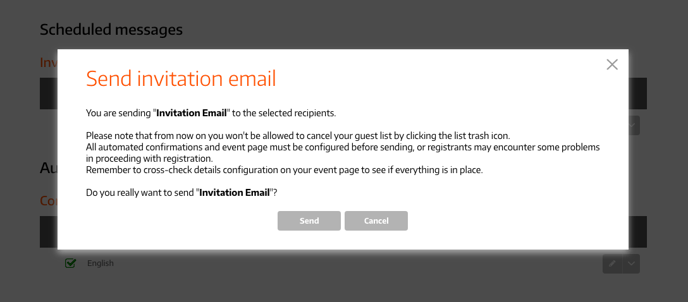
Should Eventboost found any guests without an email address, it will notify you immediately, asking if you want to enter missing email addresses or proceed with the send.
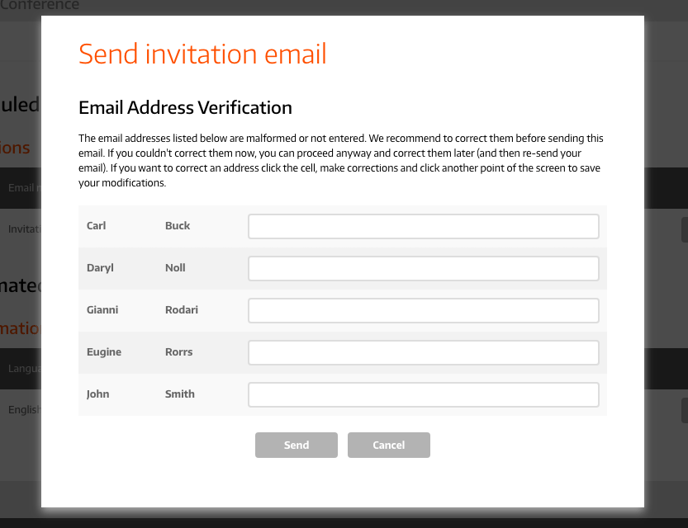
NOTE: Eventboost won't send emails to guests with missing email addresses. Therefore, you won't use email credits.
When you have filled out missing email addresses and hit the Send button, Eventboost will show a final screen to recap the number of guests who will receive that email message. Click the Send button to send all your messages.
You will then receive a confirmation screen providing detailed statistics about the emails sent.
See you online!
