Learn how Eventboost helps you turn your event into a successful digital experience, and easily connect with your guests online
Through the powerful integration with Google Meet, Skype for Business, Zoom, Cisco WebEx, Microsoft Teams, GoToMeeting, and many other online meeting platforms and web conferencing tools, Eventboost now allows you to transform your event into a virtual meeting quickly. We call it "Online Meeting", and here is how it works.
Check this interesting article "Let Guests Enjoy a Fully Branded Virtual Event" if you are not using any of these tools and are looking for a highly customized and fully branded digital environment to host live streaming, recorded content, and live entertainment using live polls, Q&A, and surveys.
In this article, you'll learn how Eventboost allows you to:
- create new online meetings or transform existing events into virtual ones
- add online meeting details:
- Google Meet
- Skype for Business
- Zoom
- Cisco Webex Meetings
- Microsoft Teams
- GoToMeeting (by LogMeIn) - configure email confirmations and reminders that connect directly to the online meeting
- enable guests to join the online meeting
- manage guests online check-in
Create a new event or transform an existing one
When creating a new event or modifying an existing one in your Eventboost account, go to the Event location in the Event Details tab, and check the "Online Meeting" box. Eventboost will automatically transform the event's physical location into a virtual one, asking you to enter the required details to run the meeting online.
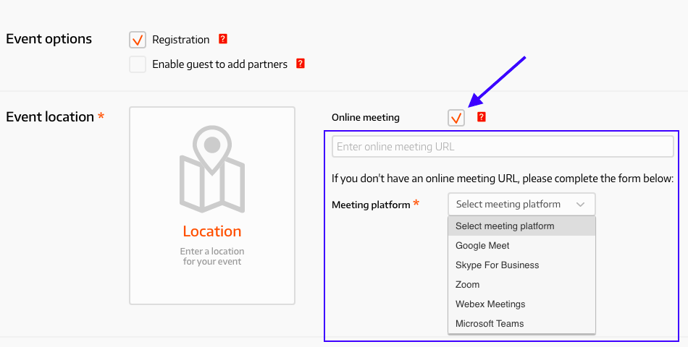
Add online meeting details
In the Event Details tab, enter the online meeting URL in the dedicated area; Eventboost will automatically recognize your meeting platform and will fill out the required information retrieved through the meeting URL.
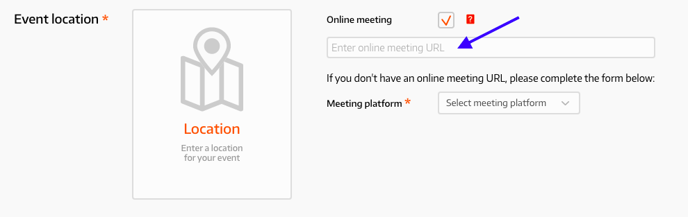
If you don't have a meeting URL yet, you can still select the meeting platform you want to use and enter the required information manually.
Please note: depending on the meeting platform you are going to use, you will be asked to provide a specific type of information about your online meeting.
Google Meet
If you are using Google Meet, Eventboost will ask you to enter the Meeting ID as required information. You can also provide further information, such as:
- a phone number to join the meeting by phone
- the PIN
- a link powered by Google Meets to provide guests with more phone numbers if they are dialing in internationally
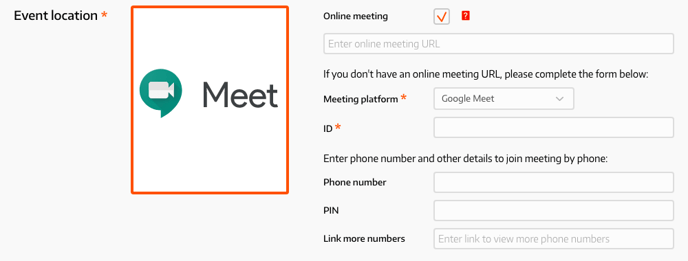
Skype for Business
If you are using Skype for Business, you would need to enter the following required information:
- the domain
- the account
- the meeting ID
You can then add further details such as a phone number and a link powered by Skype for Business to provide guests with more phone numbers to join.
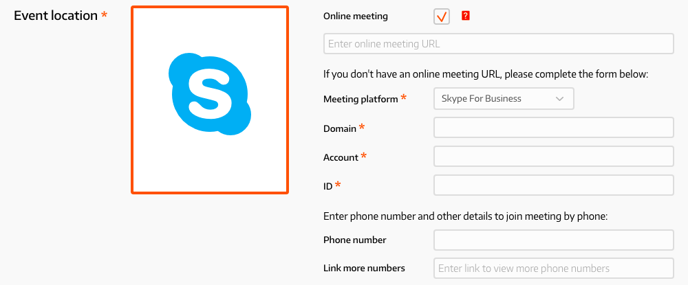
Zoom
If you are using Zoom, Eventboost will ask you to select the type of meeting you are organizing. It can be either a Meeting or a Webinar type. Then, it will ask you to enter the meeting ID as required information. You can also provide further details, such as:
- the meeting password if you have set one for your Zoom meeting
- a phone number to enable guests to dial in using their phone
- a link powered by Zoom to provide guests with more phone numbers if they are dialing in internationally
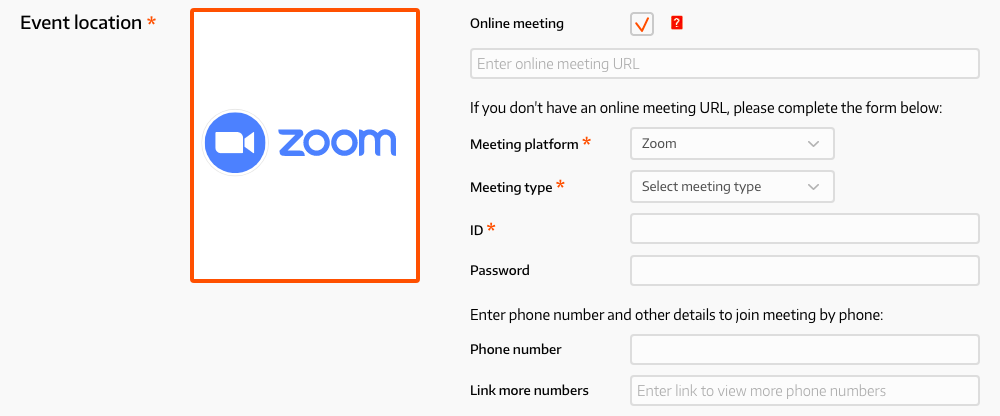
Webex Meetings
If you are using Webex Meetings, Eventboost will ask you to enter the Meeting Link and the Meeting Number as required information. You can also provide further information, such as:
- the meeting password if you have set one for your Webex meeting
- a phone number to enable guests to dial in using their phone
- the Access Code, which is identical to the Meeting Number. Guests are asked to enter it when they dial-in with their phones.
- more phone numbers to provide guests with more options if they are dialing in internationally
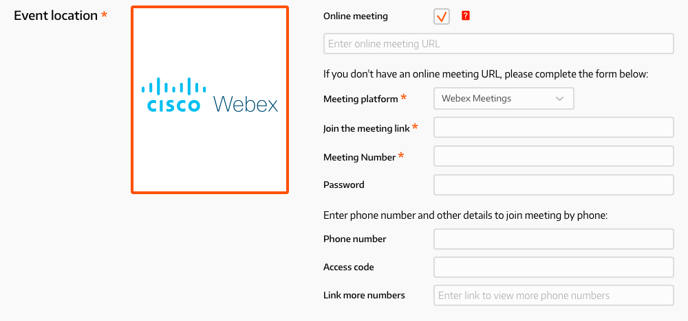
Microsoft Teams
If you are using Microsoft Teams, Eventboost will ask you to enter the Meeting Link as required information. You can also provide further information, such as:
- a phone number to enable guests to dial in using their phone
- the PIN
- a link powered by Microsoft Teams to provide guests with more phone numbers if they are dialing in internationally
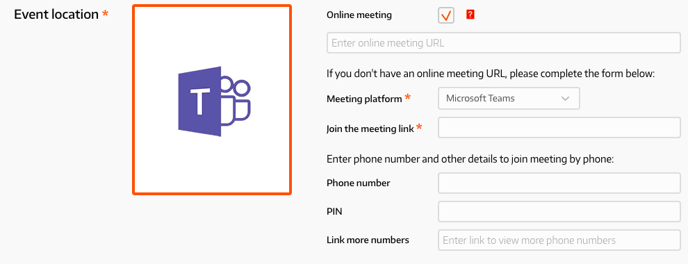
GoToMeeting by LogMeIn
If you are using GoToMeeting, Eventboost will ask you to enter the Meeting Link as required information. You can also provide further information, such as:
- a phone number to enable guests to dial in using their phone
- the Access Code
- a link powered by GoToMeeting to provide guests with more phone numbers if they are dialing in internationally
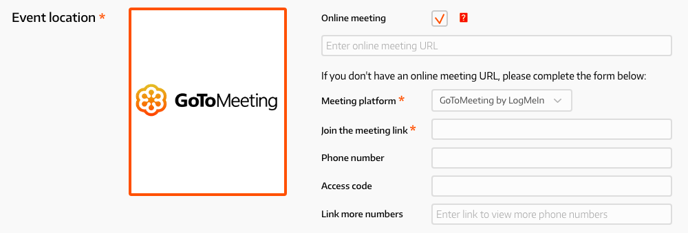
Configure confirmation emails and reminders to join the online meeting
When you have set up the online meeting link, you can start configuring email messages to communicate with guests, including email confirmations and other custom messages such as reminders.
Check this article to learn more about supported templates: How many Email Templates does Eventboost Support?)
With the Online Meeting mode, email confirmations and custom messages now incorporate a new button called "Join Meeting Button". It allows guests to be automatically redirected to the online meeting securely and privately. Right below the button, depending on the meeting platform in use (Skype for Business, Google Meet, Zoom), Eventboost displays a recap of the online meeting information already entered.
You can make the entire section visible or hide it from the template by using the Eye button on the top-right side of the button area. Also, you can customize the button label, the background, and the font color by clicking the pencil button on the right-end side of the Join Meeting Button section.
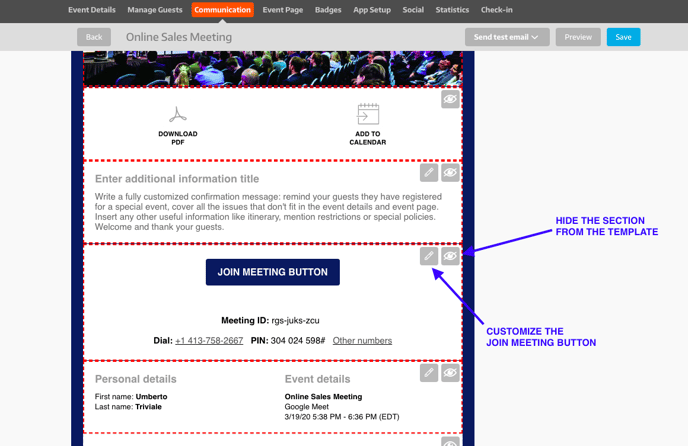
How guests would join online meetings
To join the online meeting, guests have to click on the Join Meeting Button incorporated in the confirmation email or the custom message received as a reminder for the online meeting. Alternatively, they can retrieve their individual meeting link available in the meeting calendar downloadable for iCal, Google, and Outlook.
Guests can access the online meeting not earlier than 10 minutes before the event starting time. Should they click on the Join Meeting Button before that time, Eventboost would redirect them to a waiting page.
The waiting page uses graphics and information contained in the registration page, including a default "Meeting not started yet" message.
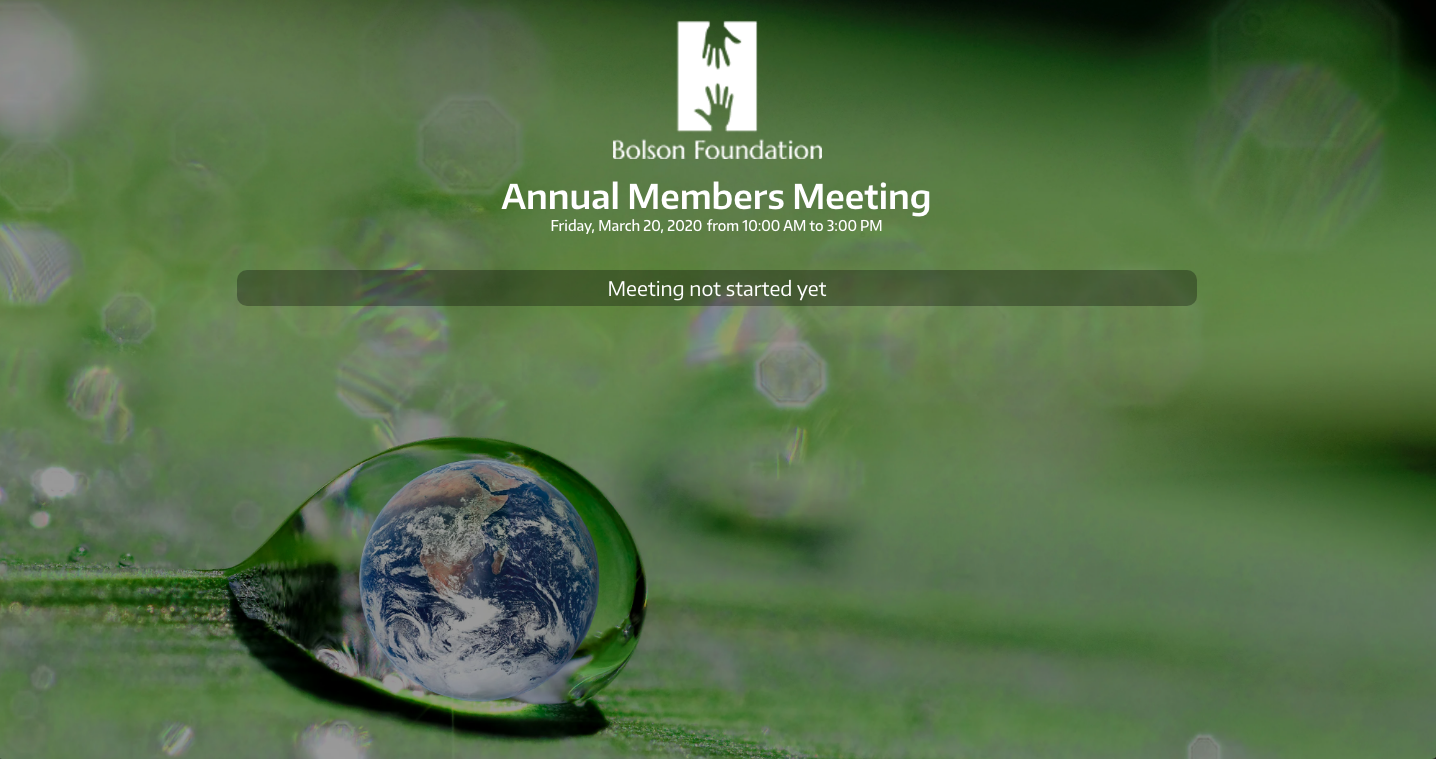
Please note: the waiting page automatically refreshes every minute. Guests who click on the Join Meeting Button earlier than 10 minutes before the meeting starting time would be redirected to the online meeting link ten minutes before the starting time without the need to take any additional step (including refreshing the waiting page).
Online Meeting Check-in
As soon as the guest accesses the meeting link powered by Google Meet, Skype for Business, or Zoom, Eventboost will check him in, providing you with time stamps and detailed information about who has checked-in.
You can also check real-time statistics about checked-in guests, download filtered reports, and share metrics with your team at any time.
The Virtual Events function is available for new and existing customers, including free trial accounts. Customers must have an account with one of the supported meeting platforms.
Should you have any further questions about the virtual events and online meetings, do not hesitate to contact our Customer Success Team at success@eventboost.com.
See you online!
